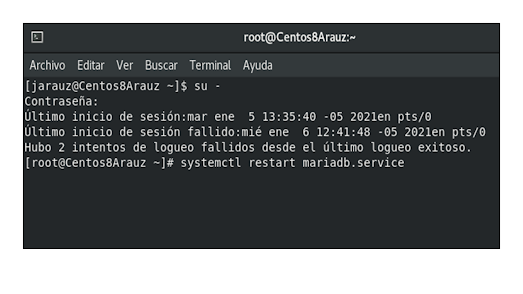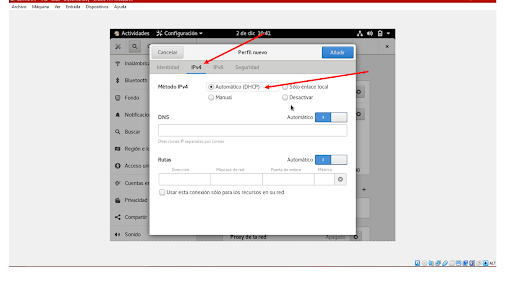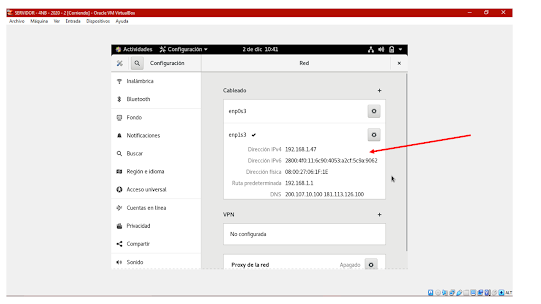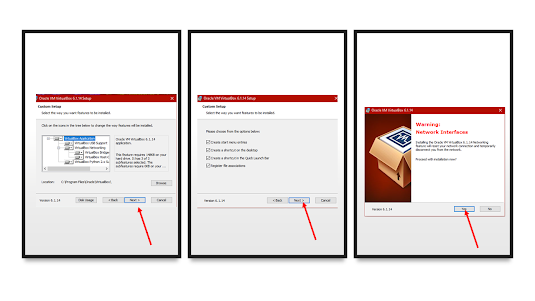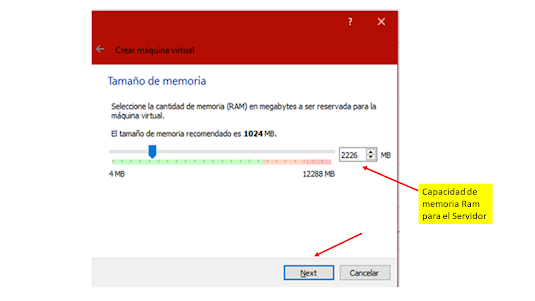Qué es un servicio de impresión?
Servicios de impresión es aquel que
permite compartir impresoras en una red y centralizar las tareas de
administración del servidor de impresión y las impresoras de red mediante el
complemento Administración de impresión, que ayuda a supervisar las colas de
impresión y a recibir notificaciones cuando dichas colas interrumpen el
procesamiento de los trabajos de impresión. Además, permite migrar los
servidores de impresión e implementar conexiones de impresora con directivas de
grupo.
Instalacion del Servicio de Impresión.
Iniciamos nuestro Servidor Centos 8, abrimos la terminal y nos
ubicamos en usuario Root (su -) y comenzamos a ejecuta los siguientes códigos:
- dnf install cups. ....Sirve para instalar el paquete de impresión.
- dnf install ghostscript.x86_64 hplip-common.x86_64....Este permite instalar un interprete ghostcript.
- dnf install foomatic-db-ppds gutenprint-cups printer-filters...Este crea una colección completa de controladores para impresoras
- Systemctl start cups...Este nos permite activar el servicio instalado.
- nano /etc/cups/cups.conf...Este es un editor de texto, donde se va a configurar las IP (Servidor).
- Por ultimo nos vamos al navegador para verificar que funcione y ubicamos localhost:631.
Instalacion del Servicio MariaDB
¿Qué es MariaDB?
MariaDB es un sistema de gestión de bases de datos. Se deriva de MySQL, una de las
base de datos más importantes que ha existido en el mercado, utilizada para
manejar grandes cantidades de información.
Para que se tenga una idea de la enorme
capacidad para mover grandes cantidades de información, MySQL ha sido la
base de datos utilizada por proyectos de internet de la índole de Facebook,
Twitter y Wikipedia.
Códigos para la instalación de MariaDB.
1. Iniciamos como usuario Root su- .. Luego ejecutamos el código:
dnf install mariadb
2. Verificamos la información de MariaDB.
dnf info mariadb
3. Instalamos MariaDB para servidores.
dnf install mariadb.server
4. Ahora habilitamos MariaDB.
systemctl enable mariadb.service
5. Verificamos el estado de MariaDB.
systemctl status mariadb.service
6. Reiniciamos MariaDB.
systemctl restart mariadb.service
7. Ingresamos a MariaDB.
mysql -u root -p
8. Salir de MariADB.
quit
9. Creamos 3 bases de datos dentro de MariaDB.
create database empleados;
create database estudiantes;
create database vehiculos;