SERVICIO DHCP
La asignación de
direcciones con DHCP se basa en un modelo cliente-servidor: el terminal que quiere
conectarse solicita la configuración IP a un servidor DHCP que, por su parte,
recurre a una base de datos que contiene los parámetros de red asignables.
El DHCP es una extensión del protocolo Bootstrap (BOOTP) desarrollado en 1985
para conectar dispositivos como terminales y estaciones de trabajo sin disco
duro con un Bootserver, del cual reciben su sistema operativo. El DHCP se
desarrolló como solución para redes de gran envergadura y ordenadores
portátiles y por ello complementa a BOOTP, entre otras cosas, por
su capacidad para asignar automáticamente direcciones de red reutilizables
y por la existencia de posibilidades de configuración adicionales. Para
instalar el servicio de DHCP habilitaremos una nueva tarjeta de red siguiendo
los pasos anteriores, en la máquina virtual renombramos o cambiamos el nombre
de la tarjeta de red.
INSTALACIÓN
Y CONFIGURACIÓN DEL SERVICIO DHCP
REQUISITOS:
- Servidor Centos 8
- Servidor Cliente Windows 10 o Centos 8.
- NIC Manual para el Servicio DHCP.
- IP: 192.168.25.15
- Macara de red: 255.255.255.0
- Puerta de enlace: 192.168.25.15
- DNS: 192.168.25.15 (En este caso usaremos como DHCP la IP que le asignamos al Servicio).
- Nombre del dominio para el servicio DHCP “arauzweb.com”, se puede usar cualquier nombre.
CONFIGURACIÓN DE LA TARJETA NIC.
1. Encendemos nuestra
tarjeta de red.
3. Luego
nos vamos a Configuración de Red en nuestro Servidor, y damos clic en
configuración (en este caso en la red donde se configurará la NIC), antes de
esto debemos tener apagada nuestra red.
En el aparto IPv4, damos
clic en la opción Manual, configuramos la IP del servidor, la máscara de red,
la puerta de enlace, por último, desactivamos la opción automática del DNS y
ubicamos la Ip de nuestro servidor. Aplicamos los cambios y salimos, luego activamos
nuestra la tarjeta de red y cerramos la ventana. IP 192.168.25.15, mascara
de red: 255.255.255.0, puerta de enlace 198.168.25.15 y el DNS
que es la misma que la de nuestra IP.
INSTALACIÓN DEL SERVICIO
DHCP.
1. Nos
vamos a la terminal e iniciamos como usuario Root.
2. Con el segundo adaptador de Red comenzamos la instalación del paquete de DHCP.
1. Ingresamos
al directorio dhcp y listamos con ls.
2. Luego con nano entramos al archivo dhcp.conf. y copiamos la segunda línea.
4.
A continuación, con usamos el comando cp, más el texto que anteriormente
copiamos.
Y le agregamos /etc/dhcp/dhcpd.conf
6.
Luego con nano entramos al archivo dhcpd.conf
En la palabra “authoritative”
le borramos el signo #.
Bajamos hasta la palabra “subnet” y en su lugar cambiamos la Ip por defecto con la de nuestro servidor 192.168.25.0, y en “netmask” ubicamos la máscara de red 255.255.255.0, en “range” ubicamos el rango con el cual empieza y termina nuestra Ip 192.168.25.20 - 192.168.25.40, luego ubicamos en “name.servers” nuestra dirección Ip 192.168.25.15, y más abajo ubicamos entre (“ ”) el dominio de nuestro servidor, en option-routhers ubicamos nuestra puerta de enlace 192.168.25.15 y en broadcast digitamos 192.168.25.225. Guardamos los cambios (ctrl+o) y salinos (ctrl+x).
7. Iniciamos nuestro servicio DHCP y a la vez verificamos el estado.
8. Luego de esto, nos vamos al servidor Windows 10 Cliente, y en la parte de configuración nos vamos a la opción red, luego en adaptador, damos clic y lo cambiamos por Red interna.
10. Después de esto damos clic en Centro de redes y recursos compartidos.
11. A continuación nos vamos a la opción cambiar
configuración del adaptador, y la seleccionamos.
12.
Luego damos clic derecho en ethernet y nos dirigimos a propiedades y damos
clic.
13. Ahora damos clic en
Protocolo IPv4 y luego en propiedades, y verificamos que este seleccionada la
opción Obtener dirección IP automáticamente a lo igual que el DNS.
COMPROBACIÓN DEL SERVIDO
DHCP.
Comprobamos
que funcione nuestro servicio DHCP en el servidor Centos 8 y luego en Windows
10 cliente.
También comprobamos en el
Servidor Centos 8.












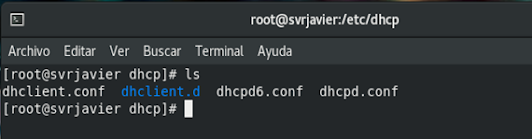

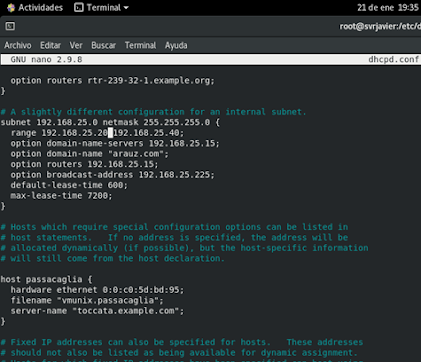











No hay comentarios.:
Publicar un comentario