¿Qué es VirtualBox?
VirtualBox es una aplicación que sirve para hacer máquinas virtuales con instalaciones de sistemas operativos. Esto quiere decir que si tienes un ordenador con Windows, GNU/Linux o incluso macOS, puedes crear una máquina virtual con cualquier otro sistema operativo para utilizarlo dentro del que estés usando.
VirtualBox 6.1 es la nueva versión del software de virtualización de Oracle y llega con interesantes novedades para mejorar la ejecución de maquina virtual. Entre las novedades de VirtuialBox 6.1, destaca el soporte para la nueva versión del kernel Linux v5.4 y la capacidad de importar máquinas virtuales desde el servicio Oracle Cloud Infrastructure, lo que permite a los usuarios crear múltiples máquinas virtuales sin volver a cargarlas, así como exportar una máquina virtual a la nube utilizando una variante «paravirtualizada» más eficiente y con la posibilidad de especificar etiquetas de forma libre para imágenes en la nube.
Pasos para la descarga e instalación de VirtualBox
Paso 1: Ir a su página oficial de
VirtualBox
Lo primero que tenemos que hacer es ir a su página oficial del programa VirtualBox haciendo clic en el siguiente enlace https://www.virtualbox.org/ y automáticamente en tu navegador se abrirá una nueva pestaña y en ella se cargara la página oficial de VirtualBox. Después, para descargar el programa VirtualBox tenemos que hacer clic en el botón que dice “Download VirtualBox 6.1”.
Paso 2: Descargar VirtualBox
VirtualBox esta disponible para distintas plataformas de sistema operativo como Windows, Linux, Mac o Solaris, en este apartado del artículo descargaremos el programa VirtualBox para sistema operativo Windows. Para descargar VirtualBox para Windows, tenemos que hacer clic en donde dice “Windows Hosts”.
Después de que se descargue el
archivo seleccionado comenzamos con la ejecución e instalación de
VirtualBox.
Instalación de Virtual Box.
En la ventana de bienvenida haremos clic en el botón "Next",
que se encuentra en la parte inferior para continuar la configuración.
Creación de la Maquina Virtual Centos 8
2. Luego le damos un almacenamiento adecuado en lo que memoria Ram a nuestra maquina Virtual.
3. Luego seleccionamos la opción crear un disco virtual ahora, luego damos clic en next.
4. Seleccionamos la opción VDI (VirtualBox Disk Image).
5. Reservamos el disco dinámicamente.
6. Ubicamos el tamaño del disco, para nuestra maquina virtual.
7. Y por ultimo ya tenemos creada nuestra maquina virtual de Centos 8.
Instalacion de Centos 8 en VirtualBox
1. Montamos la ISO de Centos 8.
2. Iniciamos la instalación de Centos 8.
3. Seleccionamos el idioma.
4. Luego nos dirigimos al destino de la instalación y escogemos la opción de disco virtual.
5. Seleccionamos el Software a instalar.
6. Luego nos vamos a la opción de "red y nombre del equipo", activamos la opción de Ethernet y nos aparecerá sus propiedades, luego en la parte inferior "host", borramos y ubicamos cualquier nombre.
7. Comenzara la instalación, pero antes de que finalice debemos ubicar una contraseña y un nombre a nuestro usuario, y una contraseña para el usuario Root.
8. Contraseña para el usuario Root.
9. Creación del nombre del usuario y contraseña.
10. Por ultimo iniciamos el servidor, ubicamos la contraseña y listo.





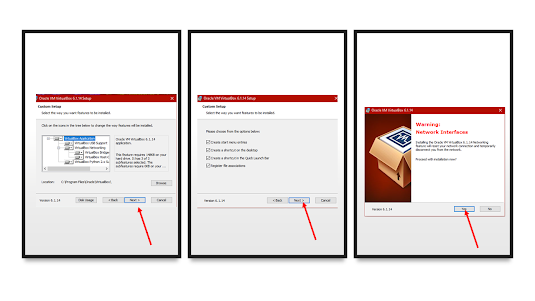


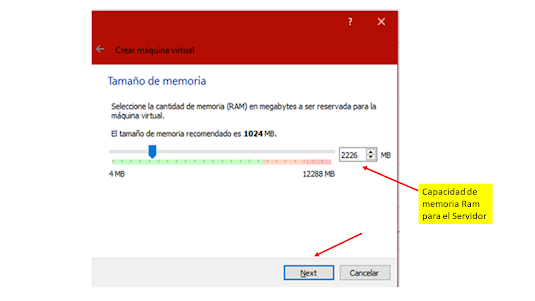























No hay comentarios.:
Publicar un comentario