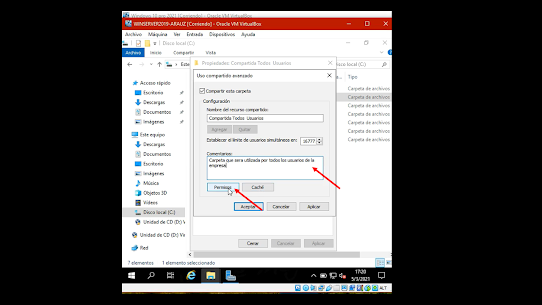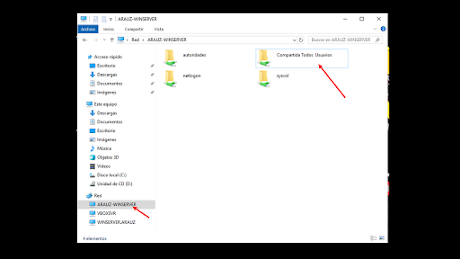Carpetas compartidas en Windows Server 2019
Pasos para crear una carpeta compartida.
1. Lo primero es ingresar al Explorador de Archivo de nuestro servidor, luego damos clic en disco local (esto dependerá del usuario donde desee crear la carpeta).
2. Luego de eso dentro del Disco Local, damos clic derecho y creamos una nueva carpeta, a la cual le damos un nombre (cualquier nombre).
Nos aparecerá la carpeta creada.
3. Luego de que se halla creado la carpeta, damos clic derecho y seleccionamos propiedades, donde daremos clic.
4. Luego damos clic en Compartir, y clic en (Uso compartido avanzado).
5. Habilitamos la opción (Compartir esta carpeta).
6. Luego de haber habilitado la carpeta compartida, ubicamos cualquier tipo de comentario, y damos clic en la opción (Permisos).
7. Al haber dado clic en (Permiso) nos enviara a la siguiente ventana, donde vamos a dar clic en la opción (Agregar).
8. Luego nos aparecerá otra ventana, en la cual vamos a ubicar el nombre del objeto, en este caso serian todos los usuarios del dominio. Ubicamos el nombre y comprobamos.
9. Al dar clic en comprobar nombre, nos aparecerá otra ventana en la cual vamos a dar clic en la que dice (Usuarios del dominio), y luego damos en aceptar.
10. En los permisos agregamos control total para esta carpeta. Aplicamos y aceptamos.
11. Verificamos la ruta de accesos de red de nuestra carpeta.
12. Luego de haber compartido la carpeta, nos ubicamos en la opción de seguridad dentro de la misma carpeta; dando clic, y luego damos clic en editar.
13. Al dar clic en Editar, no aparecerá otra ventana, donde vamos a dar permisos a los usuarios (en este caso a todos).
14. Al dar clic en agregar nos aparecerá la siguiente ventana. En la cual vamos a ubicar el nombre del objeto. Luego damos en aceptar.
15. De igual forma que lo anterior, ubicamos ciertos Permisos. Aplicamos y aceptamos.
16. Luego nos dirigimos a la parte de Red en el Explorador de Archivos, y verificamos que en el dominio se encuentra la carpeta que creamos.
17. Damos clic en la carpeta creada y creamos subcarpeta y documentos txt.
18. Por ultimo verificamos la compartición de la carpeta creada en el Servidor, iniciando sesión en un usuario cliente, ya estando dentro del usuario cliente, abrimos el Explorador de Archivo, y en la opción Red damos clic, y nos aparecerá la carpeta que creamos en el Servidor, con las subcarpetas y los documentos txt.